How to Backup Office 365 Mailbox with VEEAM.

In this post i will go through the installation and configuration of Veeam Backup for Microsoft Office 365.
Veeam Backup and Replication is a well known backup and replication software commonly used to backup virtual environment like Hyper-V and VMware.
About the Product
Veeam Backup for Microsoft Office 365 is a solution that stores Microsoft Office 365 Exchange mailbox items to an offline repository and then allows users to browse and restore these items (mailboxes, folders, messages, tasks, contacts and so on). It provides the following capabilities:
- Mailbox item recovery can be done directly back to an Office 365 mailbox or to an on- premises Exchange mailbox.
- Alternatively, recovered items can be saved as a file, emailed as an attachment or exported as a PST.
- The solution can run on a physical or virtual machine that meets system requirements, and can also be used as a part of Veeam Backup & Replication infrastructure (starting with v9.5), working with any edition of Veeam Backup & Replication.
- You can use Veeam Backup & Replication for application-aware processing of Veeam Backup for Microsoft Office 365 servers, thus creating consistent backups of your Office 365 archives and streamlining mailbox item-level restores from such backups.
Starting the Installation of Veeam for Office 365.

Permissions Required:
- The account used to run Veeam Backup for Office 365 should have administrative permission on the local machine.
- The account used should have access to the Exchange Online organization, however its not required to have a mailbox for this account.
- The account need the following Exchange permissions.
3.1 Role Management – to manage role assignment
3.2 View-Only Configuration role – to obtain the necessary organization configuration parameters.
3.3 View-Only Recipients role – to view the list of mailbox recipients (required for job creation)
- This account should also have the Application Impersonation role. This role can be assigned using the following methods:
4.1 Automatically (recommended), by selecting the corresponding option when adding Microsoft Exchange Online Organization to the solution scope.
4.2 manually, by using the Exchange Management PowerShell cmdlets, using role assignment in Exchange Control Panel.





Next step is to install the Veeam Explorer for Exchange.






Once you launch the Veeam Backup for Office 365 after the restart you will be prompted to install the license key.

To install the License key, click on yes and then Install.


Select the license and click open.


Enter the Username and Password to connect to the Office Organization and then click Next.

The Setup will connect to Office 365 organization and apply needed permission to the user specified.

During the configuration you might receive a warning stating that the “Application Impersonation” role permissions was not applied.
Connect to Exchange Online using the following PowerShell Script Here
Once connected run the following command to create a new Management Role Assignment.
|
1 |
New-ManagementRoleAssignment –name:ApplicationImpersonation –Role:ApplicationImpersonation –User:Shaun.Hardneck@UrbanNerd-Consulting.com |

To change the repository location , click on the left hand top corner options Menu and select Options.

Veeam Backup for Office 365 also allows for option to exclude the following options for the backup job.
- Deleted Items
- Drafts
- Outbox
- Junk E-Mail
- Sync Issues
To configure Veeam to exclude these options from the backup job , click on the Options Menu and Click Folders. Select which folders to exclude from the backup job and there you go.

To configure a backup for the Office 365 Organization, click on the Backup option and provide a name for the job and click next.


For the purpose of this post I will only backup one mailbox, from the backup job options click on Select Mailboxes to backup and select the needed Mailbox and click Ok and then next.

On the next option provide a time schedule for when the backup job should run and then click Finish.

To start the newly created backup job , click on the new job and then click on the Start button.
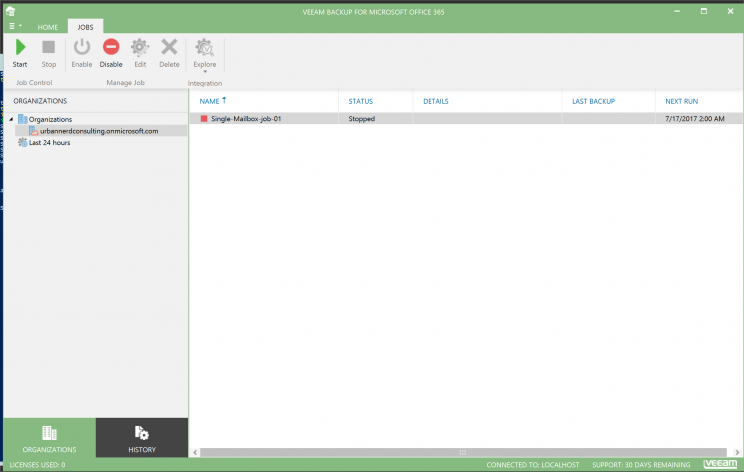
As we can see the mailbox is currently being backed up to local on-premises storage.


There you go as simple as that , Veeam Backup for Office 365 allows for a simple deployment to backup your Microsoft Office 365 Mailboxes.
#ThatLazyAdmin

