Introducing Working Time Management in Microsoft Intune (Quiet Time): Prioritizing Employee Well-being in Shift-Based Roles
The boundary between personal time and work hours has grown increasingly thin, especially with mobile access to work apps like Microsoft Teams. This is particularly challenging for shift-based employees in healthcare, retail, and logistics. With Microsoft Intune’s new Working Time Management feature, organizations can now automatically manage app notifications and restrict app access for shift workers during off-hours, enhancing work-life balance and ensuring compliance with labor laws.
In this blog post, we’ll delve into how Working Time Management can benefit your workforce, followed by a step-by-step guide on configuring and deploying this feature in Intune.
Why (Quiet Time) Working Time Management Matters
For organizations with shift-based staff, such as customer support teams, nurses, or field technicians, working hours are tightly regulated. Uncontrolled access to apps outside of shifts can lead to overtime pay claims, disrupted rest, and employee burnout. Working Time Management addresses this by allowing admins to define work hours, mute notifications, and restrict access to work applications like Teams based on each employee’s shift status.
This feature is a significant step toward creating respectful, balanced work environments without sacrificing productivity.
Key Capabilities of Intune Working Time Management
- Notification Muting During Off-Hours
With notification muting, employees can enjoy uninterrupted time off as notifications are automatically silenced when they’re not on the clock. For example, messages sent after a shift ends won’t trigger notifications but can still be viewed if the employee manually opens the app. - Restricting App Access Outside of Scheduled Work Hours
The feature enables admins to block access to Microsoft Teams and other designated work apps when employees are off duty. A “restricted access” message will appear if an employee tries to open the app outside their scheduled hours, preventing any accidental overtime or unintended work access. This requires integration with the Working Time API to verify work schedules in real time.
Step-by-Step Guide to Configuring Quiet Time in Intune for iOS/iPadOS
Overview of Quiet Time Policies in Intune
Microsoft Intune’s Quiet Time policies allow IT administrators to mute Microsoft Outlook and Teams notifications outside of work hours on iOS/iPadOS and Android devices. This feature supports various policy types, including:
- Date Range: Define a specific date and time range to mute notifications.
- Days of the Week: Mute notifications on specific days or times.
- Non-Working Time: Mute notifications when accounts are in non-working hours (requires Working Time API integration).
Configuring a Quiet Time Policy
- Sign in to the Microsoft Intune Admin Center:
- Go to endpoint.microsoft.com.
- Access Quiet Time Policies:
- Navigate to Apps > Quiet Time > Policies.
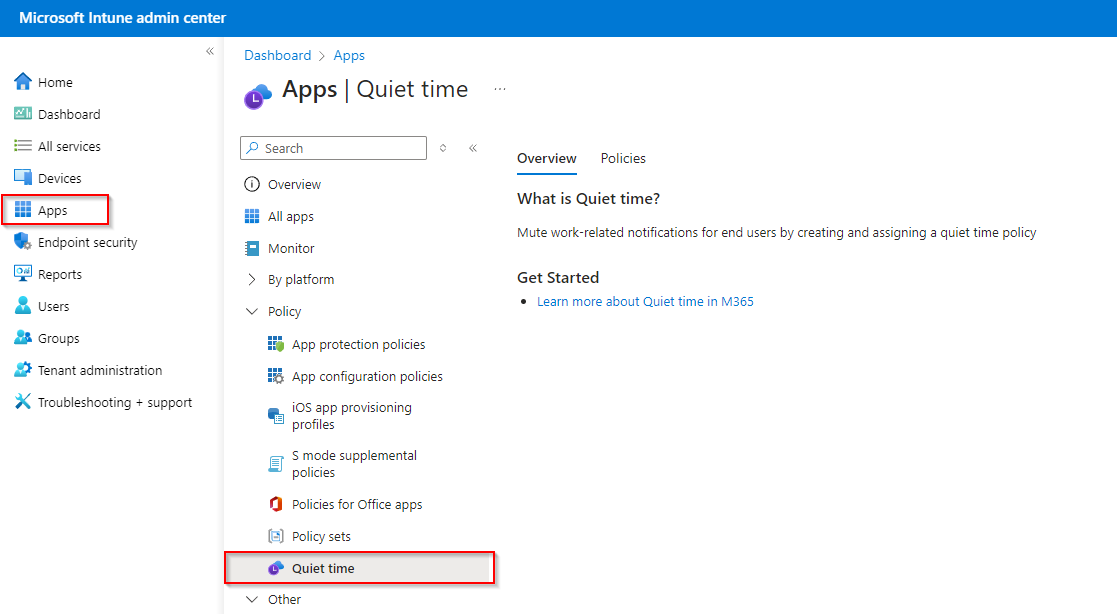
- Create a New Quiet Time Policy:
- Select Create policy to start setting up a new quiet time policy.
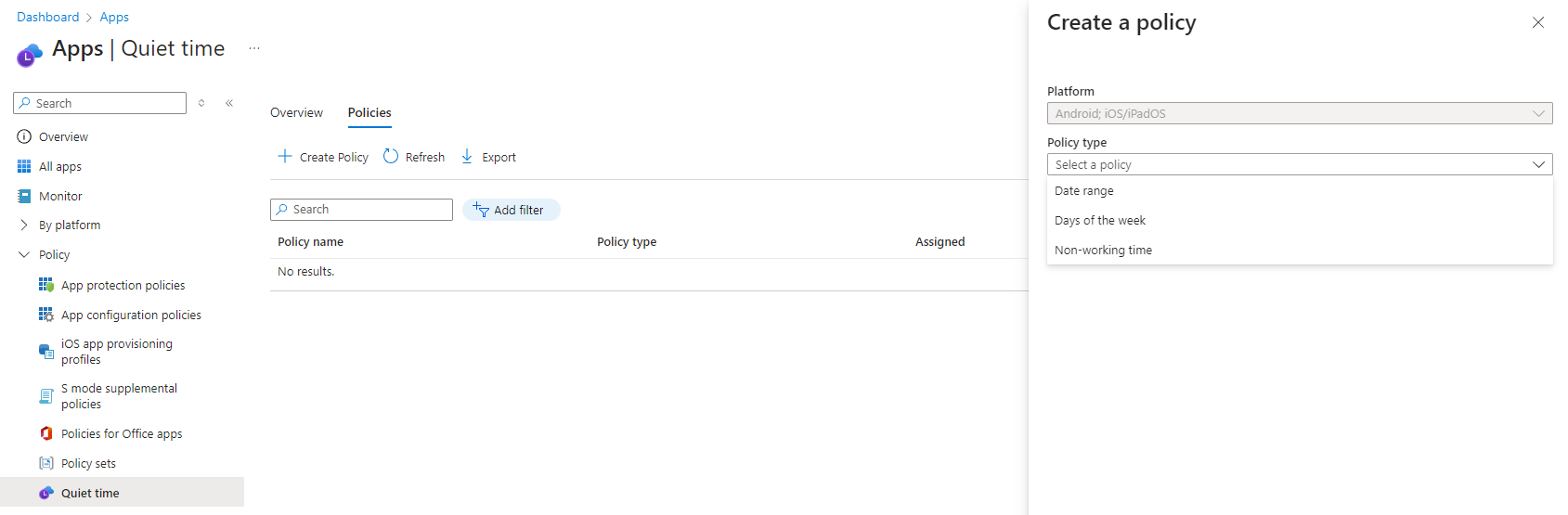
- Select Policy Type:
- In the Policy Type dropdown, choose either Date Range or Days of the Week:
- Date Range: Ideal for temporary periods (e.g., holidays).
- Days of the Week: Best for consistent weekly quiet hours.
- In the Policy Type dropdown, choose either Date Range or Days of the Week:
- Define Policy Details:
- Select Create to open the Basics page.
- Enter a Name and optional Description for the policy.
- Note: The Platform will auto-populate as “Android; iOS/iPadOS.”
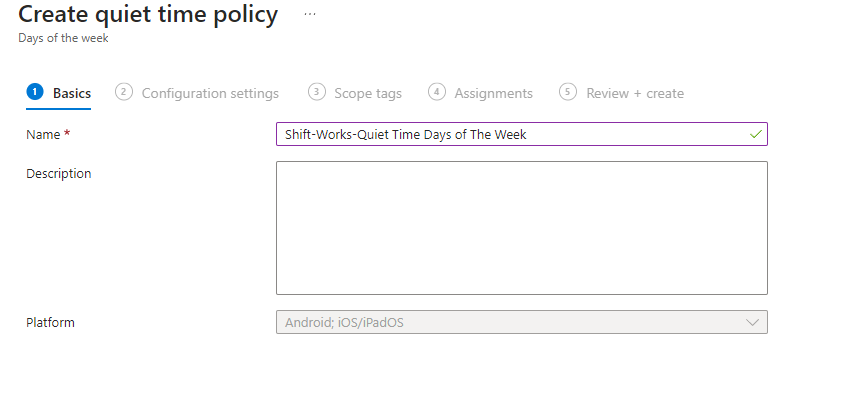
- Configure Settings Based on Policy Type:
- After the Basics page, select Next to access Configuration settings.
- Configure settings as per the selected policy type:
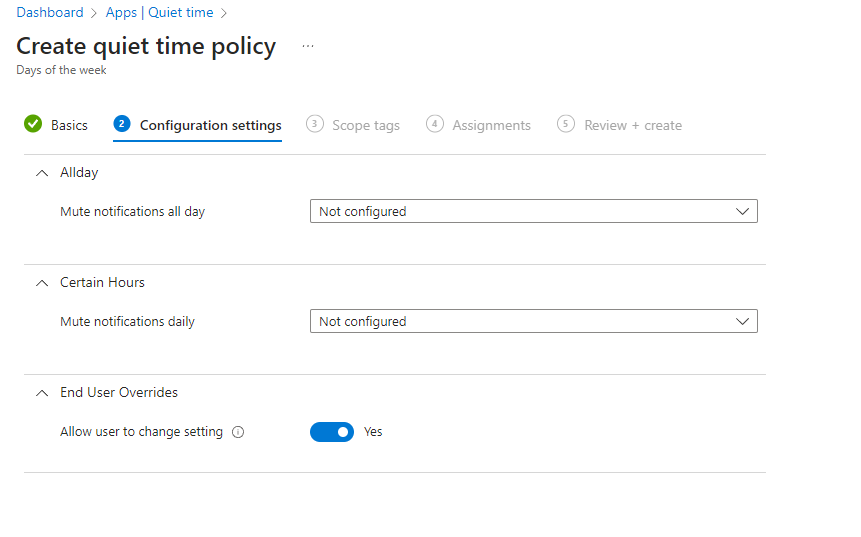
Days of the Week Policy Configuration: here we will set the days to Saturday and Sundays only
-
- All Day:
- Enable Mute notifications all day if you want to mute notifications for a full 24 hours on specified days.
- Days of the Week: Choose which days to mute all notifications.
- Certain Hours:
- Enable Mute notifications daily for specific hours on certain days.
- Start Time and End Time: Define the hours within the day to mute notifications.
- Days of the Week: Select the specific days for this partial mute.
- All Day:
As you can see, we set Mute for users Saturday and Sunday between 6 PM and 6 AM.
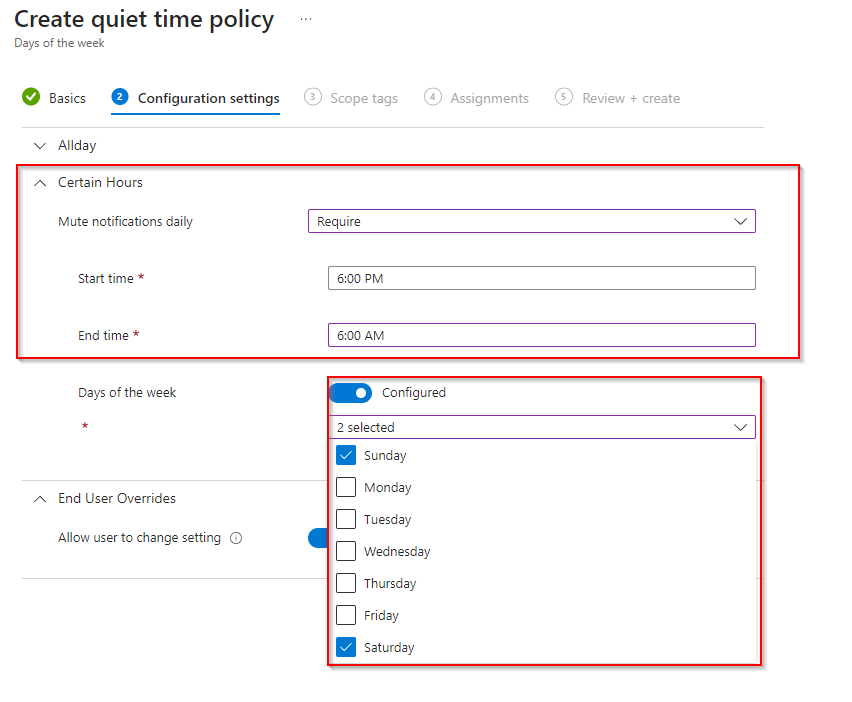
-
- End User Overrides (optional):
- Set Allow user to change settings to Yes if you want users to adjust their quiet time. Selecting No locks the policy for end users.
- End User Overrides (optional):
End user override has been set to “No”

- Assign the Policy:
- Proceed to the Assignments page and assign the quiet time policy to the targeted groups of users (e.g., specific frontline workers or departments).
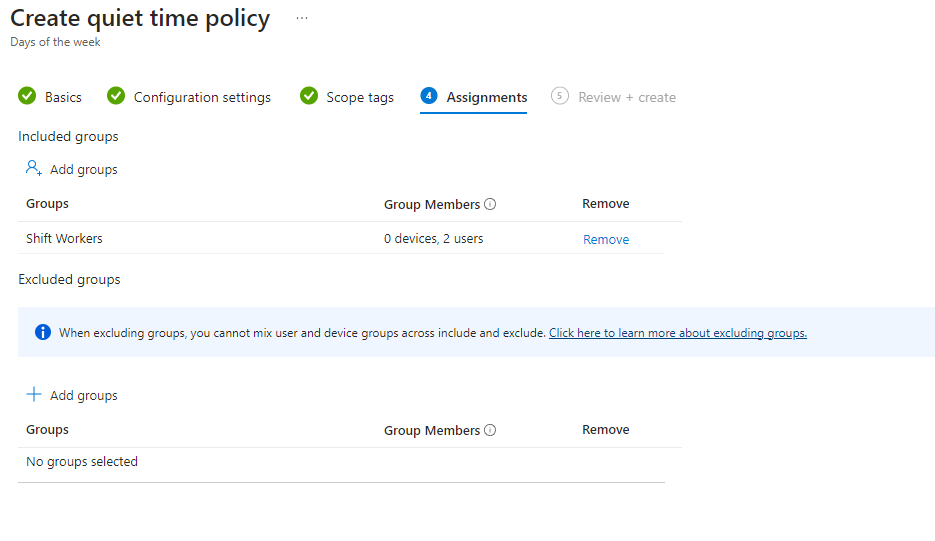
- Review and Create:
- Select Next to review your settings on the Review + create page.
- When ready, click Create to implement the policy.
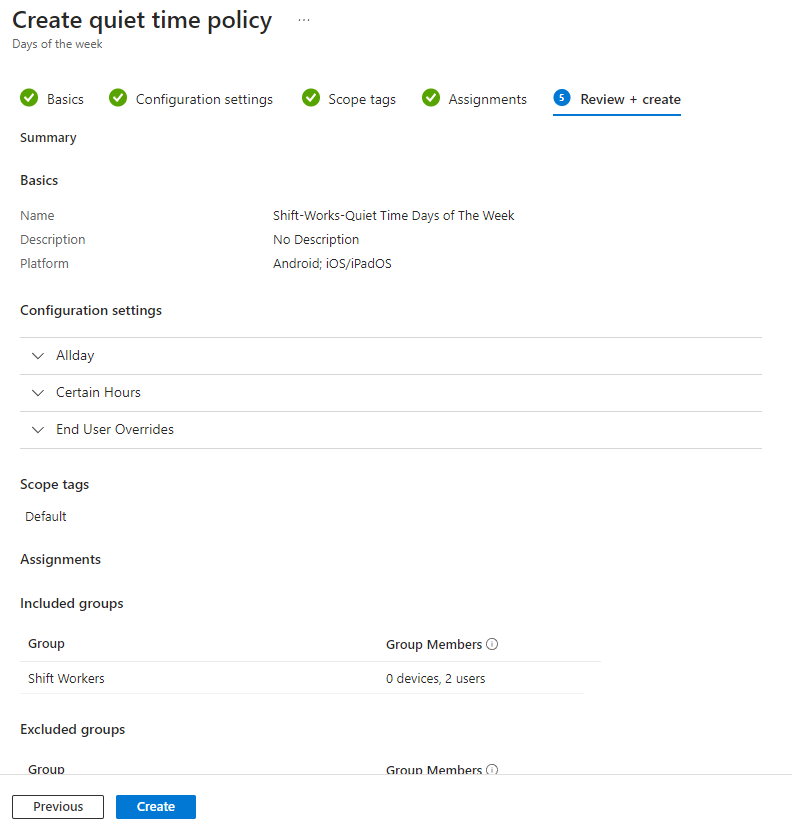
Shift-Based Access in Microsoft Teams
When a frontline worker clocks in to start their shift and opens Teams, the app automatically checks whether they are scheduled to be on duty. Based on this information, Teams provides access or displays a restriction if the worker is outside of their shift hours.
- On Shift: If a worker is actively on shift, Teams is fully accessible, allowing them to participate in chats, calls, and workflows relevant to their role.
- Off Shift: When the worker is outside of their scheduled hours, Teams can enforce either a block screen or a warning screen, depending on the organization’s configuration:
- Block Screen: Teams access is entirely restricted, preventing the worker from using the app until they officially clock in to start their shift. This screen clearly notifies the worker that they’re outside of shift hours.
- Warning Screen: Teams displays a warning that the worker is off shift, but allows them to override the warning if they need discretionary access. This option provides flexibility for roles where after-hours access may be required in specific circumstances.
Additionally, if a worker clocks out while still using Teams, they will immediately encounter the configured block or warning screen, ensuring alignment with shift schedules and preventing unauthorized use.
Visuals: Teams Block and Warning Screens
For better context, below are examples of the Teams Block Screen and Warning Screen:
- Block Screen: Shows a message indicating the worker is off-shift, restricting access until their next scheduled clock-in.
- Warning Screen: Provides a message with an option to proceed or dismiss the warning, allowing controlled flexibility.
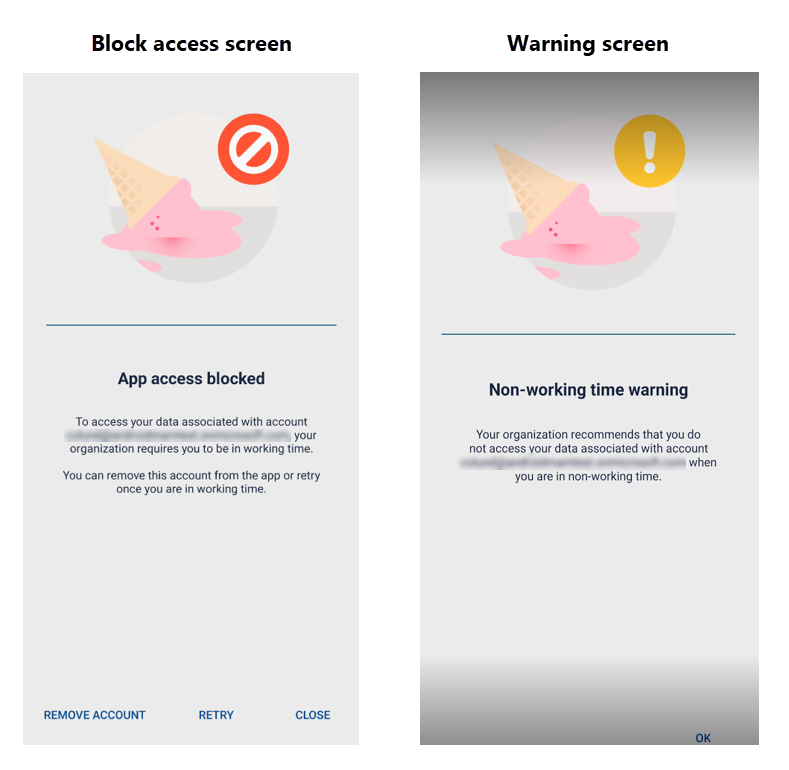
This shift-based access system is a practical addition for organizations prioritizing workforce efficiency and resource security, ensuring that Teams aligns seamlessly with each frontline worker’s schedule. By implementing such access control, businesses can reduce accidental overtime, enhance data protection, and maintain a more structured approach to workforce management.
For organizations leveraging shift-based access in Teams, these configurations can help empower frontline workers to remain focused during scheduled hours while ensuring security and compliance with work policies.
Conclusion: Transforming Shift Work with Intune’s Working Time Management
Microsoft Intune’s Working Time Management is a powerful feature that goes beyond technical access control, offering a way for companies to respect the personal boundaries of their shift workers. By automatically managing notifications and app access, organizations can support employee well-being while maintaining control over work applications. This is especially valuable for compliance with labor regulations and can significantly enhance employee satisfaction and productivity.
For IT administrators, configuring Working Time Management in Intune adds an extra layer of organizational efficiency. It’s a proactive approach to workforce management that speaks to the future of employee-centered technology solutions. Ready to get started? Follow the steps above to configure Working Time Management and ensure your team benefits from balanced, well-managed work hours.
About the Author
Shaun Hardneck is a Microsoft Cloud Security Specialist with expertise in Microsoft Azure, Microsoft 365, and cloud security. Known for simplifying secure cloud environments, Shaun shares insights on ThatLazyAdmin, where he covers practical tips and best practices for Microsoft technologies. Connect with him for straightforward guidance on leveraging Microsoft solutions securely and effectively.

Be First to Comment