How to send an Email to Microsoft Teams Channel
This post will describe the process you can follow to allow a Microsoft Teams Channel to receive emails.
To get started navigate to the Microsoft Team.

Then from the Teams Channel click on more (…)
![]()
and select Get email address.

A new email address will be generated for the Channel, you can copy this address.

You also have the following advanced option that you can configure.
- Anyone can send emails to this address
- Only members of this team
- Only email sent from these domains

To test if the Teams Channel receives the email, send a test email to the channel.

After sending the email, head back to Microsoft Teams Channel and verify if your email has been received.
As you can see from the image below, the Teams Channel has received the email.
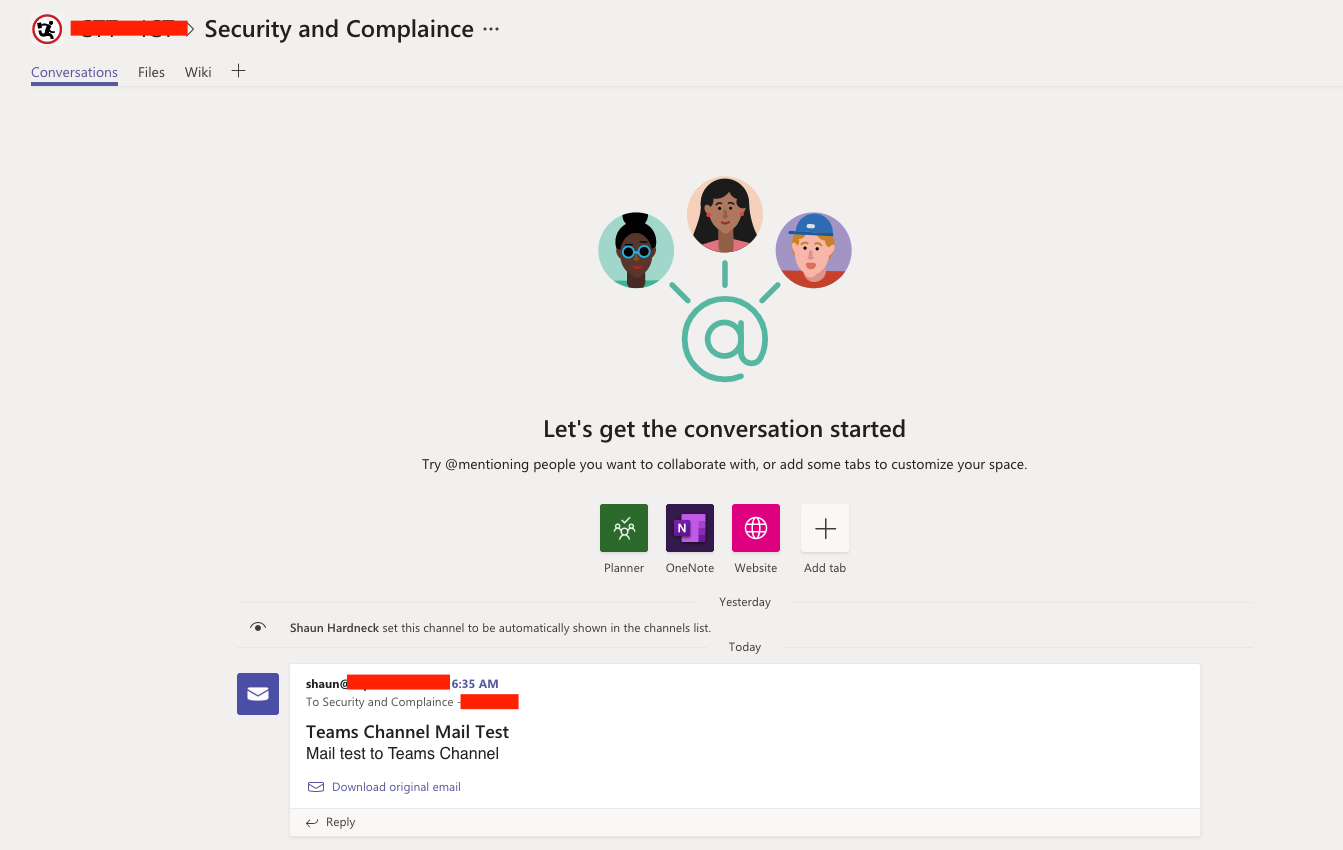
This is just an example of how you can use your Teams Channel to receive alerts and monitoring mails without having to fill up your inbox with mails from different monitoring systems.


Be First to Comment