Creating a New Send Connector in Exchange 2010
To create a new Send Connector, there is two ways in which we can accomplish this. First, I will look at creating the new Send Connector using the Exchange Console and then doing the same with PowerShell.
To get started open the Exchange Management Console Navigate to
- Organization Configuration >
- Hub Transport >
- Send Connector
From the Action Pane click New Send Connector

Give the Connector a Name and Specify the indented use for the Connector and then click Next.

Next let’s specify the Address Space of the connector.

Note: When Scoped Send connector is selected, the connector can only be used by Hub Transport servers in the same Active Directory site. When Scoped Send connector isn’t selected, the connector can be used by all Hub Transport servers in the Exchange organization.
On the Network Settings page, we need to specify how the Send Connector will send the mail. For the purpose of this post I will use a Smart Host for the mail delivery.

Because I am using a Smart host, it’s not needed to specify any authentication settings.

Next, we need to add our source servers and then click next.

The final step is the verify the details we have provided and then click on New to complete the creation process.


Click on Finish to close the screen.
Now that we have created the New Connector using the Exchange Management Console, let’s look at how we can do the same using PowerShell.
To get started we need to launch the Exchange Management Shell and run the following.
|
1 2 3 4 |
New-SendConnector –Name ‘External-mail-02’ –Usage `Internet` -AddressSpaces ‘SMTP:*;1’ –IsScopedConnector $false –DNSRoutingEnabled $false –SmartHosts ‘maildel-02.mea.thatcloudlab.com’ –SmartHostAuthenticationm ‘None’ –UseExternalDNSServersEnabled $false –SourceTransportServers ‘TCLEXCAS01’ |

New connector has been created and we can view both of them using the Exchange Management Console.

We can also run the following cmdlet to list all SendConnectors.
|
1 |
Get-SendConnector |

To sum up, In this post we have covered the creation of a new Send Connector using Exchange Management Console as well as the Exchange Management Shell.
#ThatLazyAdmin

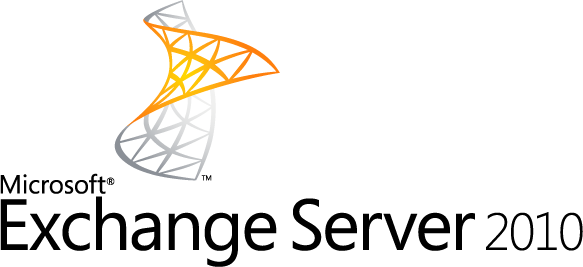
Be First to Comment